Izrezivanje dijela slike
3 posters
Strana 1 od 1
 Izrezivanje dijela slike
Izrezivanje dijela slike
U ovom tutorijalu ću vam pokazati kako izrezati lik tj. dio neke slike. Izrezivanje dijelova slika je nužno u dizajnu kod recimo stvaranja signaturea tj. grafičkog potpisa. Ova tehnika je jedna od nekoliko i meni najdraža. Za potrebe ovog tutorijala ću koristiti jedan dosta zahtjevan screenshot kojeg možete vidjeti i skinuti ispod.

1. korak
Otvorite sliku koju želite izrezivati, u našem slučaju ovaj screenshot. Izrezivat ćemo ovog patuljka u prvom redu.
2. korak
Duplicirajte sloj (jedini koji postoji) na kojem se nalazi slika. Ili desnim klikom na sloj pa 'duplicate layer' ili jednostavno odvucite sloj mišem do ikone za stvaranje novog sloja.
3. korak
Budite sigurni da vam je taj novi sloj izabran (kliknite na njega) i zatim otiđite na Filter>Extract... ili pritisnite Alt+Ctrl+X.
4. korak
Sada vam se otvorio prozor Extract koji bi trebao izgledati ovako:
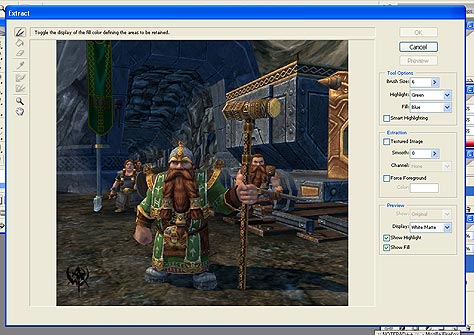
5. korak
Extract je filter tj. alat koji nam omogućuje izrezivanje jednog dijela dokumenta. On radi na principu razlike kontrasta tako da izbacuje dijelove slike koji se kontrastom razlikuju od dijela kojeg želimo izrezati. Princip rada je taj da sa Edge Highlighter alatom pređete preko granice lika kojeg želite izrezati i ostatka slike tako da Extract filter pronađe kontrasnu razliku i odstrani neželjeno. Mi nećemo prelaziti preko granice jer nam je kontrast između lika i slike slab tako da bi nam pojelo previše od našeg patuljka i morali bi puno dorađivati. Pa, krenimo. Odaberite Edge Highlight alat te zumirajte glavu čekića jer ćemo od njega početi

6. korak
Nakon što ste ga odabrali, odaberite sljedeće postavke (prema slici koja je ispod). Što je veći kist, to će biti veće područje kojeg ćete kasnije morati dodatno sređivati, a što je manji to će naš objekt kojeg izrezujemo biti više oštećen (ako naravno ne radimo savršeno što nitko ne može). Najbolje je izabrati zlatnu sredinu koja je u našem slučaju 3 po mojoj procjeni. Također stavite 50 pod Smooth. To će donekle umanjiti oštre rubove i smanjiti nam kasniji posao.

7. korak
Cilj nam je kistom okružiti objekt tako da dobijemo neku vrstu zelene aure oko njega (ili neke druge ako ste promjenili boju highlighta). Kistom prođite što bliže rubu ali ne preko. Ako se to dogodi, ne brinite, jer kasnije se može sve to ispraviti. Za što bolji rezultat, povećajte područje na kojem radite što je više moguće. Povećalom zumirate normalno a ako želite odzumirati držite alt i klikajte. Kada ste završili, odaberite Fill alat (pogledajte sliku 3 za imena pojedinih alata) i kliknite unutar zelenog kruga te kliknite na Preview. Na slici ispod možete pogledati kako je to meni ispalo i kako bi to trebalo otprilike ispasti vama.

8. korak
Sada ste se riješili skoro svog nepotrebnog materijala i jedino što nam preostaje jest urediti naš objekt jer su rubovi trenutno katastrofalni. Za to nam služe Cleanup i Edge Touchup (kojeg ja neću koristiti ali vi slobodno isprobajte) alati. Ako vam je lik kojeg izrezujete negdje oštećen (što će zasigurno biti), kliknite na Cleanup alat i držeći alt pređite preko oštećenog dijela što će ga vratiti u život. Ako pak ne držite alt, Cleanup alat služi kao gumica. Njom obrišite sve ružne ostatke oko ruba lika. Tipkama od 0 do 9 birate jakoću tj. pritisak. I to bi bilo to. Za kraj, ako želite posebno dobar rezultat, koristite Cleanup alat sa slabim pritiskom i njime zagladite rub kako bi se objekt kojeg smo izrezali što bolje uklopio u sliku u koju ga želite umetnuti. Na slici ispod pogledajte kako je ispalo meni.

Nadam se da vam je ovaj tutorijal pomogao, sretno!
Preuzeto sa: tutorijali.net

1. korak
Otvorite sliku koju želite izrezivati, u našem slučaju ovaj screenshot. Izrezivat ćemo ovog patuljka u prvom redu.
2. korak
Duplicirajte sloj (jedini koji postoji) na kojem se nalazi slika. Ili desnim klikom na sloj pa 'duplicate layer' ili jednostavno odvucite sloj mišem do ikone za stvaranje novog sloja.
3. korak
Budite sigurni da vam je taj novi sloj izabran (kliknite na njega) i zatim otiđite na Filter>Extract... ili pritisnite Alt+Ctrl+X.
4. korak
Sada vam se otvorio prozor Extract koji bi trebao izgledati ovako:
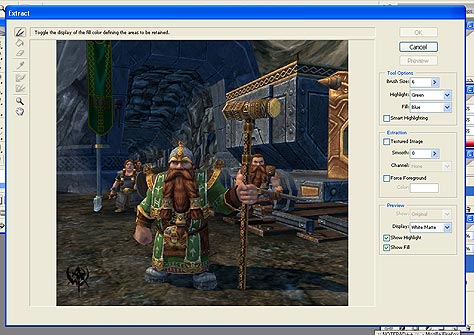
5. korak
Extract je filter tj. alat koji nam omogućuje izrezivanje jednog dijela dokumenta. On radi na principu razlike kontrasta tako da izbacuje dijelove slike koji se kontrastom razlikuju od dijela kojeg želimo izrezati. Princip rada je taj da sa Edge Highlighter alatom pređete preko granice lika kojeg želite izrezati i ostatka slike tako da Extract filter pronađe kontrasnu razliku i odstrani neželjeno. Mi nećemo prelaziti preko granice jer nam je kontrast između lika i slike slab tako da bi nam pojelo previše od našeg patuljka i morali bi puno dorađivati. Pa, krenimo. Odaberite Edge Highlight alat te zumirajte glavu čekića jer ćemo od njega početi

6. korak
Nakon što ste ga odabrali, odaberite sljedeće postavke (prema slici koja je ispod). Što je veći kist, to će biti veće područje kojeg ćete kasnije morati dodatno sređivati, a što je manji to će naš objekt kojeg izrezujemo biti više oštećen (ako naravno ne radimo savršeno što nitko ne može). Najbolje je izabrati zlatnu sredinu koja je u našem slučaju 3 po mojoj procjeni. Također stavite 50 pod Smooth. To će donekle umanjiti oštre rubove i smanjiti nam kasniji posao.

7. korak
Cilj nam je kistom okružiti objekt tako da dobijemo neku vrstu zelene aure oko njega (ili neke druge ako ste promjenili boju highlighta). Kistom prođite što bliže rubu ali ne preko. Ako se to dogodi, ne brinite, jer kasnije se može sve to ispraviti. Za što bolji rezultat, povećajte područje na kojem radite što je više moguće. Povećalom zumirate normalno a ako želite odzumirati držite alt i klikajte. Kada ste završili, odaberite Fill alat (pogledajte sliku 3 za imena pojedinih alata) i kliknite unutar zelenog kruga te kliknite na Preview. Na slici ispod možete pogledati kako je to meni ispalo i kako bi to trebalo otprilike ispasti vama.

8. korak
Sada ste se riješili skoro svog nepotrebnog materijala i jedino što nam preostaje jest urediti naš objekt jer su rubovi trenutno katastrofalni. Za to nam služe Cleanup i Edge Touchup (kojeg ja neću koristiti ali vi slobodno isprobajte) alati. Ako vam je lik kojeg izrezujete negdje oštećen (što će zasigurno biti), kliknite na Cleanup alat i držeći alt pređite preko oštećenog dijela što će ga vratiti u život. Ako pak ne držite alt, Cleanup alat služi kao gumica. Njom obrišite sve ružne ostatke oko ruba lika. Tipkama od 0 do 9 birate jakoću tj. pritisak. I to bi bilo to. Za kraj, ako želite posebno dobar rezultat, koristite Cleanup alat sa slabim pritiskom i njime zagladite rub kako bi se objekt kojeg smo izrezali što bolje uklopio u sliku u koju ga želite umetnuti. Na slici ispod pogledajte kako je ispalo meni.

Nadam se da vam je ovaj tutorijal pomogao, sretno!
Preuzeto sa: tutorijali.net
 Re: Izrezivanje dijela slike
Re: Izrezivanje dijela slike
Predobro

clair- Fan of Designs

- Broj komentara : 64
DS novac : 68
Join date : 15.01.2011
 Re: Izrezivanje dijela slike
Re: Izrezivanje dijela slike
Lepoo...tnx!...

Milos- Fan of Designs

- Broj komentara : 55
DS novac : 71
Join date : 20.01.2011
Strana 1 od 1
Dozvole ovog foruma:
Ne možete odgovarati na teme u ovom forumu
