Out of bounds
3 posters
Strana 1 od 1
 Out of bounds
Out of bounds
Ovo je poprilično dug tutorijal, međutim ako budete išli do kraja i sve odradili kako treba rezultat će na kraju ispasti super. Znači, o čemu se ovdje zapravo radi? Slike koje inače mi koristimo su uvijek unutar nekog okvira, kao npr. kada imate neku sliku i oko nje je bijeli okvir i svi su predmeti i osobe unutar tog okvira. Međutim... što bi bilo da neka osoba ili neki predmet izlazi iz tog okvira i stvara 3D efekt? U ovom tutorijalu ću vam pokazati kako da to postignete. Najbolje je naći neku sliku gdje bi taj efekt najbolje ispao. Evo, za ovaj tutorijal ću ja koristit sliku dva biciklista koja su uslikana u trenutku dok su još bili u zraku nakon skoka. Evo početne slike

.. a na kraju evo nam i završne slike:

Korak 1:
Otvorili ste sliku u Photoshopu. Prva stvar koju morate uraditi jeste kopirati prvi Layer, tj. Background Layer da dobijeti kopiju tog Layera, a to idite na Layer > Duplicate Layer. Vidite li pored kopije Background Layera onu malu sličicu oka? Isključite je tako što ćete samo kliknuti na nju i to "oko" će nestati.
Korak 2:
Sada, selektirajte duplikat Background Layera. Pogledajte malo dolje u Layer Pallete. Vidite li da pored slova "f" stoji sličica pravokutnika sa bijelim kružićem unutra? To je MASK ICON. Uprite nju. Idite desno od Mask Icon i naići ćete na sličicu malog papirića, a to je ikona za pravljenje novog Layera; (Layera 1). Sada, selektirajte RECTANGULAR MARQUEE TOOL. S ovim ćete selektirati dio okvira da izgleda kao pravokutnik iz kojeg bi ovi biciklisti trebali izaći; ne brinite se; okvir ćemo zarotirati kasnije da bude kao ovaj na završnoj slici. Znači, po vašoj želji, napravite okvir i to bi zajedno s Layer Pallete u ovom trenutku trebalo izgledati ovako:

Korak 4:
Provjerite da li vam je Foreground Color bijela, a background color crna. Izaberite Paint Bucket Tool. Namjestite ga iznad selektiranog okvira i uprite lijevim klikom miša da se cijeli pravokutnik oboji. Layer 1 je još uvijek selektiran.
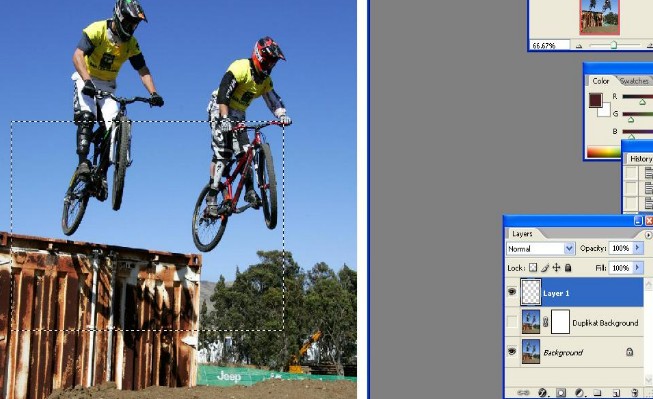
Korak 5:
Sada, idite u Select > Modify > Contract i izaberite 30 pixela kako bi se stvorila nova selekciju unutar ovog bijelog pravokutnika. Uprite tipku DELETE da se izbriše nepotrebni dio i uprite CTRL + D da bi deselektovali selekciju... I eto ga, to je naš okvir!

Korak 6:
Idemo dalje. Edit > Transform > Distort. Sada je na vama da odredite kako će stajati okvir. Uzmite vrh okvira i mišem mičite kako biste odredili položaj, evo u ovom slučaju mi smo dobili neki oblik sličan paralelogramu. I dok je Layer 1 još uvijek selektiran, uprite Mask Icon kako bi napravili Mask Layer na Layeru 1.
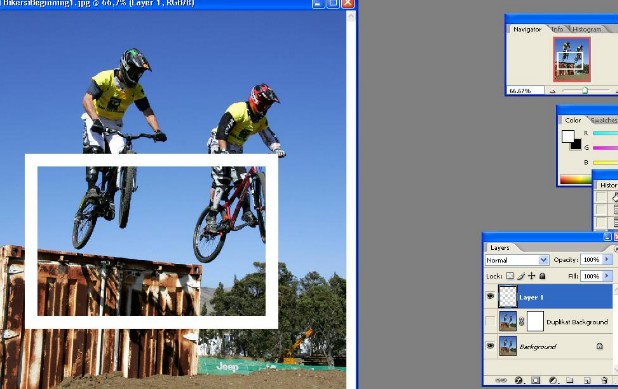
Korak 7:
Neka je sada Foreground color crna, a Background color bijela. Uzmite Brush Tool. Sada, veličina ovisi o tome koju ste sliku uzeli. Zapravo, poenta ovoga je da sada sa svojim brushem obrišite one dijelove okvira kuda će objekt (bicklisti) izaći, znači, u ovom slučaju to je dio okvira koji prekriva njihove noge, gume bicikla, ruke itd. Znači, vaša slika bi sada trebala izgledati otprilike ovako... Inače, ovdje treba biti precizan.

Korak 8:
Napravite novi Layer. Morat ćete ga premjestiti ispod kopije Background Layera. On je selektiran, pod nazivom Layer 2. Sada izaberite GRADIENT TOOL. Od vrste Gradienta koji vam se nudi, odaberite onaj Foreground to Background. I sada, vi izaberite koje boje hoćete... Sjećate se kad smo isključili ono malo oko? E, pa, sad ga ponovo uključite i odaberite ponovo Layer 2. Sada, kada ste odabrali koji ćete Gradient povucite dijagonalno od gornjeg desnog kuta do donjeg lijevog kuta crtu... nije se ništa dogodilo? Zapravo, jeste, obojili ste Layer 2! Sada ćete otkriti... Neka vam je Foreground Color crna, a background bijela: Uzmite Brush Tool i odaberite kopiju Background Layera, ali njegov Mask Layer. Počnite farbati sve osim biciklista i onaj dio unutar okvira... Layer Pallete bi vam trebala sada izgledati ovako:

.... dok bi vam slika nakon nekog vremena farbanja Brushem trebala izgledati ovako...

Korak 9:
Budite precizni. Obojite sve osim biciklista i dijela unutar okvira. Sada selektujte Layer Mask od Layera 1. Uzmite Magic Wand Tool i kliknite na ovu boju pozadine (ili koju ste vi vec odabrali). Kada se pojavila selekcija, uprite Shift + Ctrl + I !
Korak 10:
Napravite novi Layer (Layer 3). Okvir je jos uvijek selektiran. Uzmite Paint Bucket i obojite ga crno dok je Layer3 selektiran. CTRL + D da se selektira. A sada, Layer 3 premjestite ispod kopije Background Layera. Mozda ne vidite sto se dogodilo, ali sljedeci korak je zadnji korak i vidjet cete sto smo napravili...
Korak 11:
Uzmite Move Tool. Layer 3 selektovan. I sada, uradite kao da zelite da pomakne onaj okvir iz kojeg biciklisti izlaze. Medjutim, niste ga pomaknuli, ali jeste nesto drugo : crni pravokutnik identican ovom okviru. Postavite ga negdje ispod pravog okvira. Filter > Blur > Guassian Blur. Odaberite oko 10 pixela, a Opacity Layera 3 smanjite na 55%. I to je to.

Preuzeto sa: tutorijali.rs

.. a na kraju evo nam i završne slike:

Korak 1:
Otvorili ste sliku u Photoshopu. Prva stvar koju morate uraditi jeste kopirati prvi Layer, tj. Background Layer da dobijeti kopiju tog Layera, a to idite na Layer > Duplicate Layer. Vidite li pored kopije Background Layera onu malu sličicu oka? Isključite je tako što ćete samo kliknuti na nju i to "oko" će nestati.
Korak 2:
Sada, selektirajte duplikat Background Layera. Pogledajte malo dolje u Layer Pallete. Vidite li da pored slova "f" stoji sličica pravokutnika sa bijelim kružićem unutra? To je MASK ICON. Uprite nju. Idite desno od Mask Icon i naići ćete na sličicu malog papirića, a to je ikona za pravljenje novog Layera; (Layera 1). Sada, selektirajte RECTANGULAR MARQUEE TOOL. S ovim ćete selektirati dio okvira da izgleda kao pravokutnik iz kojeg bi ovi biciklisti trebali izaći; ne brinite se; okvir ćemo zarotirati kasnije da bude kao ovaj na završnoj slici. Znači, po vašoj želji, napravite okvir i to bi zajedno s Layer Pallete u ovom trenutku trebalo izgledati ovako:

Korak 4:
Provjerite da li vam je Foreground Color bijela, a background color crna. Izaberite Paint Bucket Tool. Namjestite ga iznad selektiranog okvira i uprite lijevim klikom miša da se cijeli pravokutnik oboji. Layer 1 je još uvijek selektiran.
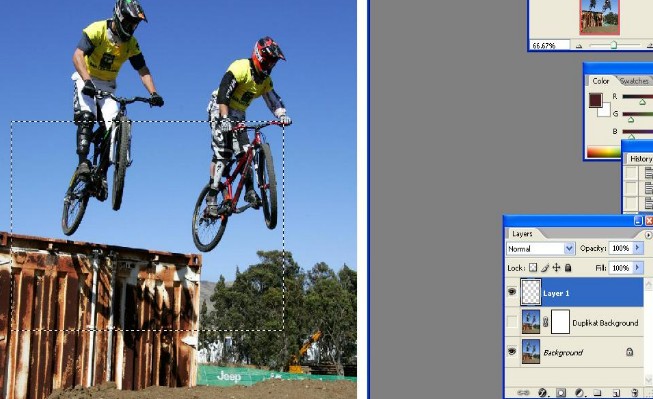
Korak 5:
Sada, idite u Select > Modify > Contract i izaberite 30 pixela kako bi se stvorila nova selekciju unutar ovog bijelog pravokutnika. Uprite tipku DELETE da se izbriše nepotrebni dio i uprite CTRL + D da bi deselektovali selekciju... I eto ga, to je naš okvir!

Korak 6:
Idemo dalje. Edit > Transform > Distort. Sada je na vama da odredite kako će stajati okvir. Uzmite vrh okvira i mišem mičite kako biste odredili položaj, evo u ovom slučaju mi smo dobili neki oblik sličan paralelogramu. I dok je Layer 1 još uvijek selektiran, uprite Mask Icon kako bi napravili Mask Layer na Layeru 1.
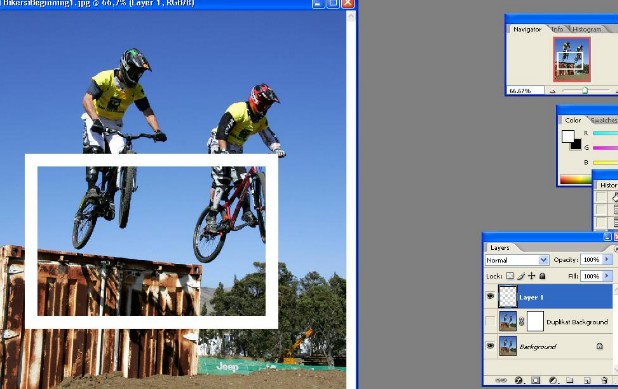
Korak 7:
Neka je sada Foreground color crna, a Background color bijela. Uzmite Brush Tool. Sada, veličina ovisi o tome koju ste sliku uzeli. Zapravo, poenta ovoga je da sada sa svojim brushem obrišite one dijelove okvira kuda će objekt (bicklisti) izaći, znači, u ovom slučaju to je dio okvira koji prekriva njihove noge, gume bicikla, ruke itd. Znači, vaša slika bi sada trebala izgledati otprilike ovako... Inače, ovdje treba biti precizan.

Korak 8:
Napravite novi Layer. Morat ćete ga premjestiti ispod kopije Background Layera. On je selektiran, pod nazivom Layer 2. Sada izaberite GRADIENT TOOL. Od vrste Gradienta koji vam se nudi, odaberite onaj Foreground to Background. I sada, vi izaberite koje boje hoćete... Sjećate se kad smo isključili ono malo oko? E, pa, sad ga ponovo uključite i odaberite ponovo Layer 2. Sada, kada ste odabrali koji ćete Gradient povucite dijagonalno od gornjeg desnog kuta do donjeg lijevog kuta crtu... nije se ništa dogodilo? Zapravo, jeste, obojili ste Layer 2! Sada ćete otkriti... Neka vam je Foreground Color crna, a background bijela: Uzmite Brush Tool i odaberite kopiju Background Layera, ali njegov Mask Layer. Počnite farbati sve osim biciklista i onaj dio unutar okvira... Layer Pallete bi vam trebala sada izgledati ovako:

.... dok bi vam slika nakon nekog vremena farbanja Brushem trebala izgledati ovako...

Korak 9:
Budite precizni. Obojite sve osim biciklista i dijela unutar okvira. Sada selektujte Layer Mask od Layera 1. Uzmite Magic Wand Tool i kliknite na ovu boju pozadine (ili koju ste vi vec odabrali). Kada se pojavila selekcija, uprite Shift + Ctrl + I !
Korak 10:
Napravite novi Layer (Layer 3). Okvir je jos uvijek selektiran. Uzmite Paint Bucket i obojite ga crno dok je Layer3 selektiran. CTRL + D da se selektira. A sada, Layer 3 premjestite ispod kopije Background Layera. Mozda ne vidite sto se dogodilo, ali sljedeci korak je zadnji korak i vidjet cete sto smo napravili...
Korak 11:
Uzmite Move Tool. Layer 3 selektovan. I sada, uradite kao da zelite da pomakne onaj okvir iz kojeg biciklisti izlaze. Medjutim, niste ga pomaknuli, ali jeste nesto drugo : crni pravokutnik identican ovom okviru. Postavite ga negdje ispod pravog okvira. Filter > Blur > Guassian Blur. Odaberite oko 10 pixela, a Opacity Layera 3 smanjite na 55%. I to je to.

Preuzeto sa: tutorijali.rs
Strana 1 od 1
Dozvole ovog foruma:
Ne možete odgovarati na teme u ovom forumu

